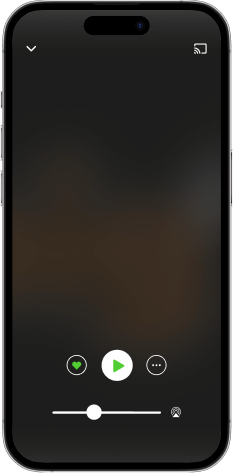HPR4502: Cheap Yellow Display Project Part 3: Reverse beacon network
This show has been flagged as Clean by the host.
Hello, again. This is Trey.
Welcome to part 3 in my Cheap Yellow Display (CYD) Project series. You can find Part 1 in episode 4472 and Part 2 in episode 4488.
We previously left our handy hero searching for a solution to an amateur radio signal propagation dilemma, while he is trying to become proficient with Morse code. The CYD technology is simmering in the back of his brain – an answer in search of a problem.
Hah! I love trying to create the feel of a vintage radio or television series with the intro and outro for these episodes. But I am by no means the hero. I am simply Trey – a grumpy old man and tinkerer. Instead, the real hero in this episode is Keith
VE3SVQ-THE SHAKY KEY
on YouTube.
So.... Let's see. Where were we? Oh yes. I have been trying to learn Morse code
-.-. --.- -.-. --.- (CQ CQ)
That was me, tapping out "CQ CQ" in Morse code using the practice set I keep on my desk. This consists of a set of code paddles, connected to an Arduino Nano, which I built several years ago based what I learned watching
Code Practice Oscillator; Aka: The Three Arduinos
on Jmhrvy1947's YouTube Channel, and based on the code from
his GitHub
https://github.com/jmharvey1/ArduinoCPO
. I did need to make modifications, both to support the Ardunio Nano on which I chose to run it, and for my own sanity, as the way that I learned to write code for Ardunio is very different. I focus on readability and flexibility. You can see these changes on
my own GitHub
(
https://github.com/jttrey3/PracticeOscillator/blob/main/PracticeOscillator.ino
)
Anyway, I have been studying. I have been watching videos. I have been practicing. I might actually be learning some of this stuff. If you are interested in more details about the resources I am using, leave a comment for this episode, or drop me an email using the address in my profile, and I may record an episode about it.
The result is that I have been learning. But also, the google and YouTube algorithms have been learning about me. And they have started to feed me more videos about Morse code. It is both helpful, and super creepy at the same time.
So one day, when I opened YouTube, a title in my feed caught my eye. "
NEW CW OP USE THE REVERSE BEACON NETWORK TO IMPROVE YOUR CODE
".
I said to myself, "Self, this could be interesting." I watched Keith's video and learned about the
Reverse Beacon Network
. According to their website, "The Reverse Beacon Network (RBN) is a revolutionary new idea. Instead of beacons actively transmitting signals, the RBN is a network of stations listening to the bands and reporting what stations they hear, when and how well."
Let's pause for a second and discuss amateur radio beacons. These are stations which repeatedly broadcast their identity on dedicated frequencies. Other operators around the world, who hear a beacon, can evaluate the signal propagation between their station and the beacon location.
The RBN is just the opposite. Here, the station operator can transmit a test signal with their call sign, using CW or other digital modes. Then, they can look at the RBN website to see which RBN listening stations received their transmission, and even get a signal report.
On the
main page
of the RBN website, one can observe a world map with paths showing where signals were received, and where they originated based on the registered grid square of the originating call sign. The table displayed below the map reveals the sending and receiving call signs, their distance apart (In miles or kilometers), the frequency, the mode, the type of transmission, the signal to noise ratio, the speed of the transmission, and the time/date using UTC.
This information is collected by a network of volunteer reverse beacon receiving stations all over the world, which monitor the various radio bands, decode transmissions of CW (Morse code), RTTY (Radio Teletype), and PSK31 or PSK63 (Digital modes using Phase Shift Keying). These receiving stations report what they receive as well as the signal strength back into the Reverse Beacon Network to be recorded and published over the internet.
Dave Casler discussed the RBN back in 2016 on his YouTube video
The Ham Radio Reverse Beacon Network, AD#32
. This gives very good detail of how the network works.
This sounds like exactly what I have been looking for. All I need to do is come up with a way to reliably, accurately, and consistently transmit "CQ CQ CQ TEST DE" followed by my call sign three times at a constant 20 words per minute (WPM). If I can do this a few times, I can then check the RBN to see where I was received. By including the "TEST" string, recipients know that I do not wish to start a conversation. I can get accurate reporting of where my signal is going and how strong it is.
But remember that my morse code skills are still inadequate. And my radios do not have "Keyer memories" like those which can be found in higher end transceivers like the Icom 7300, enabling programmed messages to be sent at the touch of a button.
But there is a fairly inexpensive solution to this problem. One which has been nagging at the back of my mind. Maybe, I could use the Cheap Yellow Display to effectively add "Keyer memory" to any of my radios by simply plugging it in to the code key input port. These stored messages could be transmitted by simply touching their specific icon on the touch screen.
Now we have a plan. But how will we do it? What else will we need to learn? Will it even work?
Tune in to the next episode in the series to find out the answers to some of these questions and more!
Provide feedback on this episode.